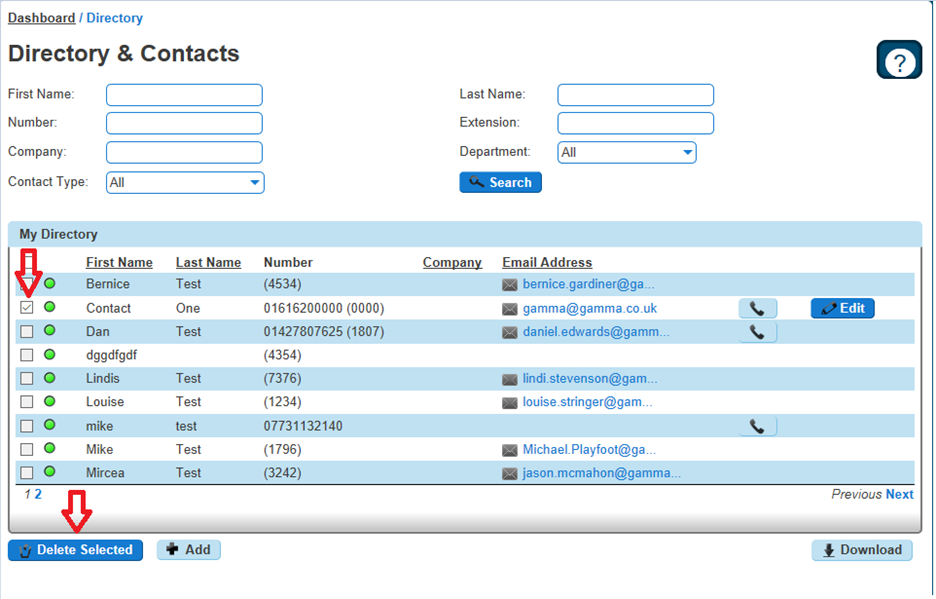Directory
Horizon provides two types of directory, one that is updated by the company administrator and one by end users. The below table explains the differences, who is responsible for updating/maintaining and which users' device the directory additions will be available from.
|
Directory Type |
Who Updates |
Overview |
Available To |
|
Company Directory |
Company Administrator |
The Company Directory is a list of all the users within the Horizon Company.
You can also add contacts that are not part of the Horizon Company to appear in the Company Directory |
All users within a Company |
|
User Directory |
Horizon User |
The user directory allows the user to add contacts unique to them |
Individual User only |
Add New User to Company Directory
To add a new user to the Company Directory you just need to add a new user to the Horizon Company. For full information on this please see the Horizon Provisioning and In Life Changes Guide on the Knowledgebase.
Add/Remove External Contact(s) to the Company Directory
Step 1
Log into your Horizon Portal.
Step 2
Click the "Administration" option and then select "Directory".
Within the Company Directory you can add a new contact by clicking "Add" and go to Step 4 of this guide.
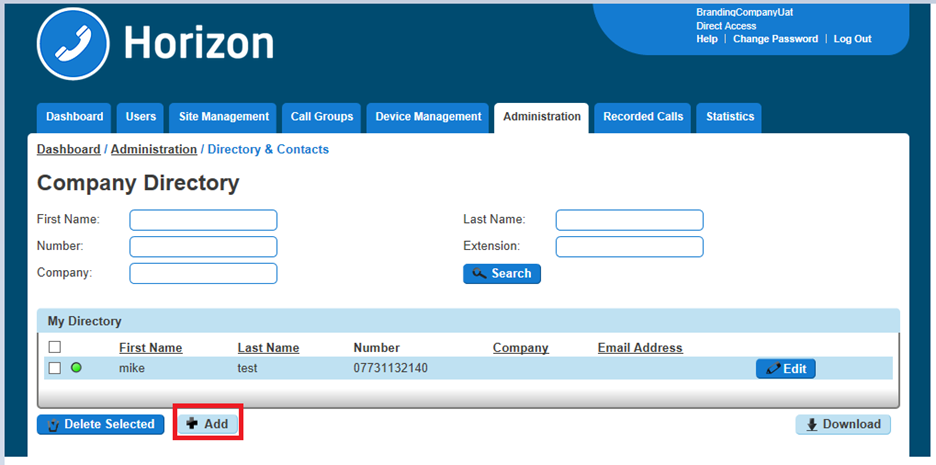
If you are wanting to delete contact(s) then select the contacts that you wish to delete and click the "Delete Selected" button. Confirm that you want to delete these items from the directory.
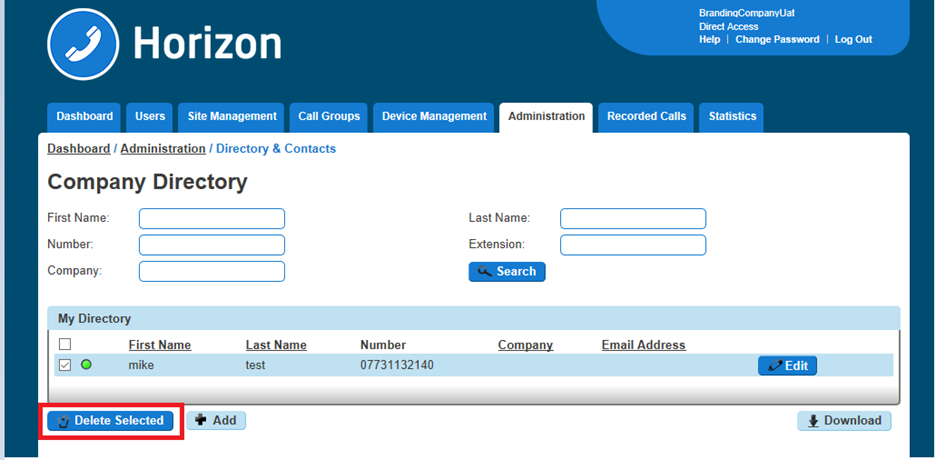
Step 3
Enter the details of the contact you want to appear in the directory. Remember that you don't need to add users of the Horizon Company in here as they should automatically appear in the Company Directory during the Add New User to Company Directory guide.
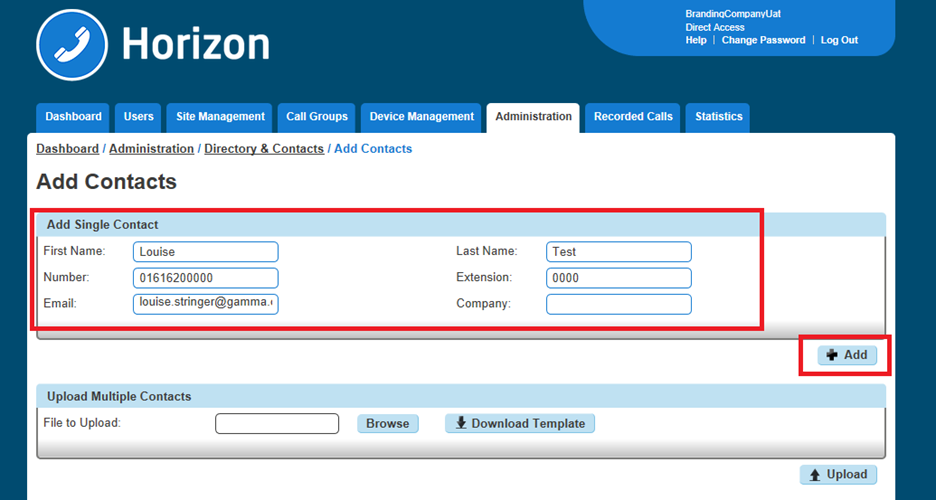
Add Multiple External Contacts to the Company Directory
Step 1
Log into your Horizon Portal.
Step 2
Click the "Administration" option and then select "Directory".
Within the Company Directory you should click "Add" and then "Download Template"
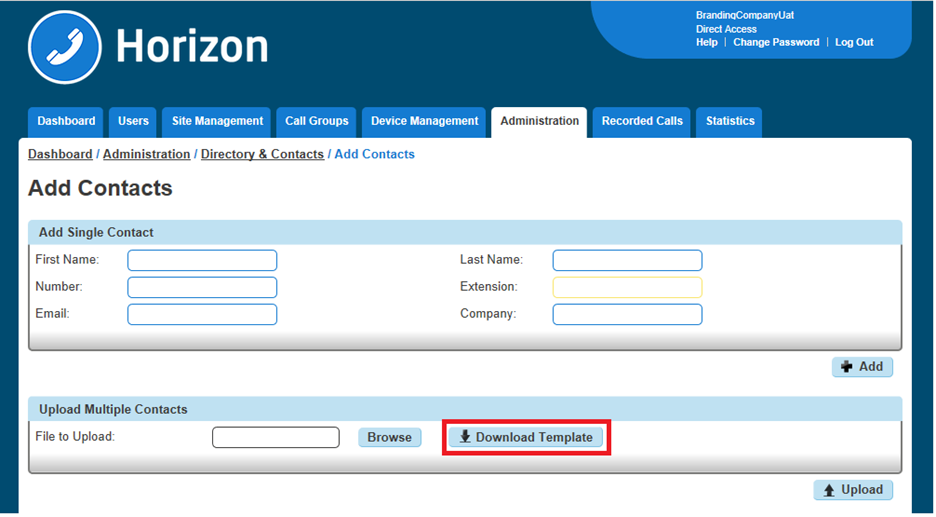
Step 3
This will download a CSV file with a couple of examples for you to follow. Delete the examples and enter the following details:
- First Name (maximum 15 characters, no spaces)
- Last Name (maximum 15 characters, no spaces)
- Telephone Number (format of the cell should be "Text", number should have a leading "0")
- Extension Number (match the extension number length that your Horizon Company has set up)
- Email Address
- Company (maximum 15 characters)
Step 4
Save the file, remembering to keep it as a CSV file and then in the Horizon Portal click "Browse", locate the file and then click "Upload"
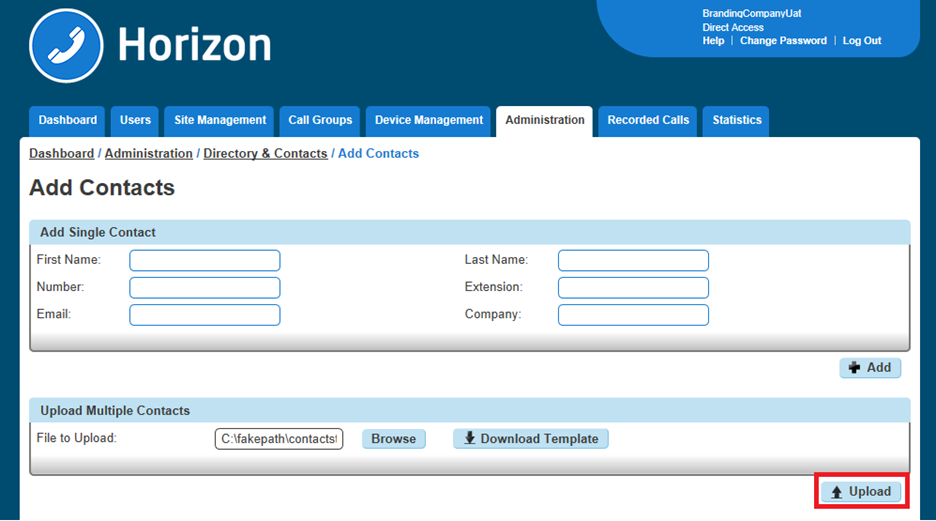
Step 5
Check the contacts in the "Confirm Contacts Upload" table and then click Confirm once you're happy with the results.
If you need to make a change you will need to enter these back in the CSV file and re-upload.
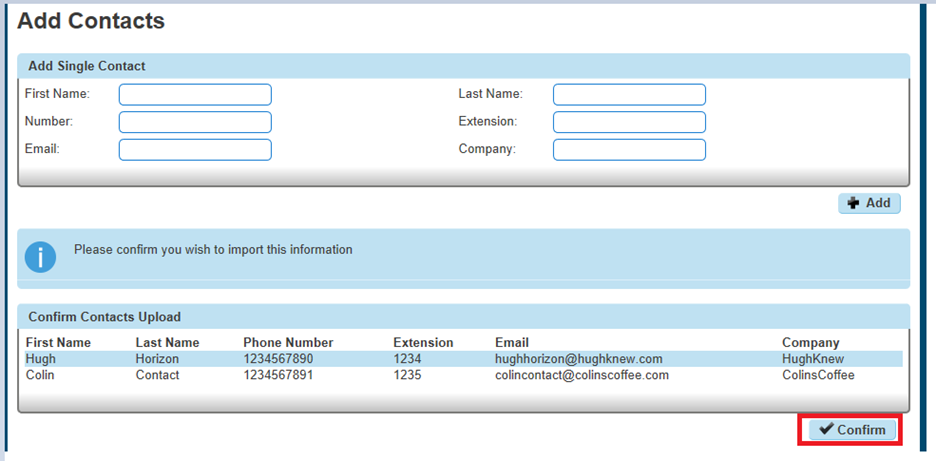
Add Single Contact to User Directory
Step 1
Log into the Horizon Portal and log in as a user.
Step 2
From the menu bar select 'Directory'.

Step 3
Click on the blue '+ Add' button at the bottom.
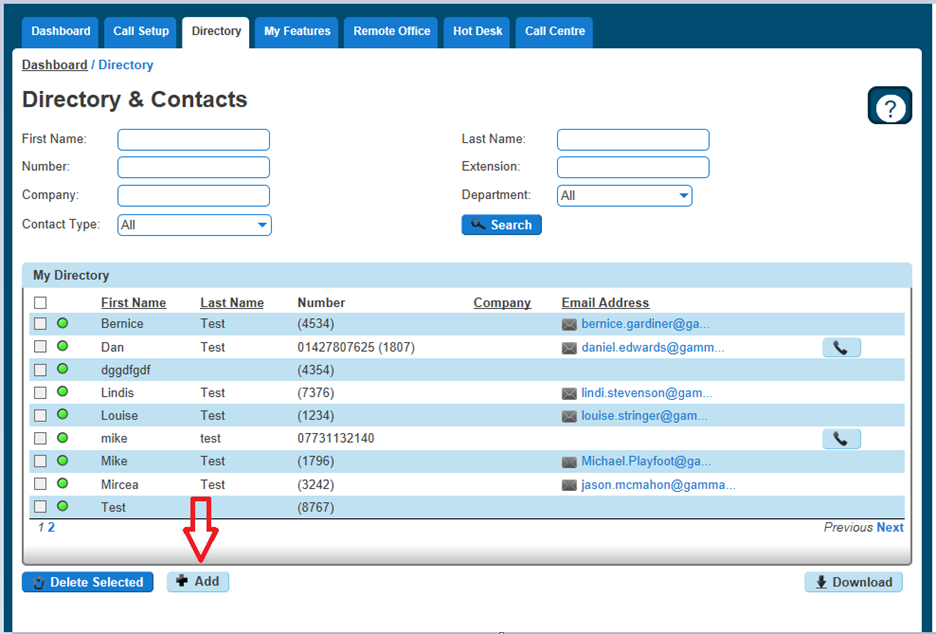
Step 4
Enter the contact details in the relevant fields and click the blue '+ Add' button at the bottom right
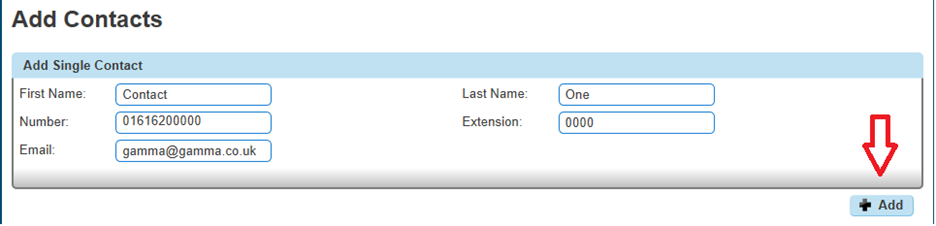
Step 5
You'll then see confirmation that the contact has been added. This will now appear in the users directory on the Horizon Portal.
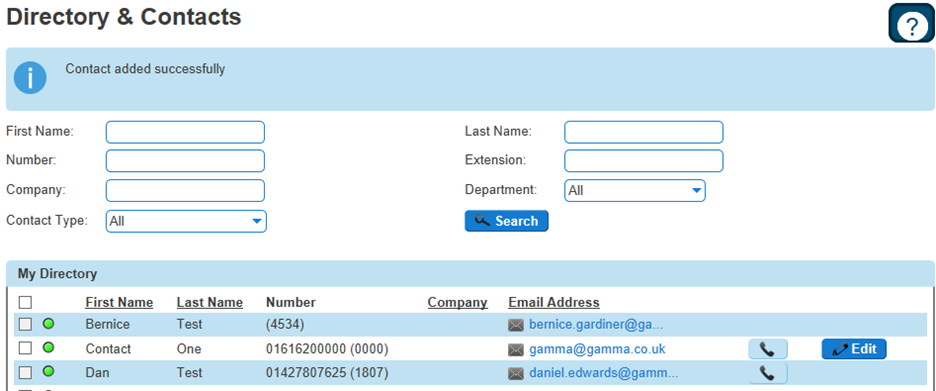
Add Multiple Contacts to User Directory
Step 1
Log into the Horizon Portal and log in as a user.
Step 2
From the menu bar select Directory.

Step 3
Click on the blue '+ Add' button at the bottom.
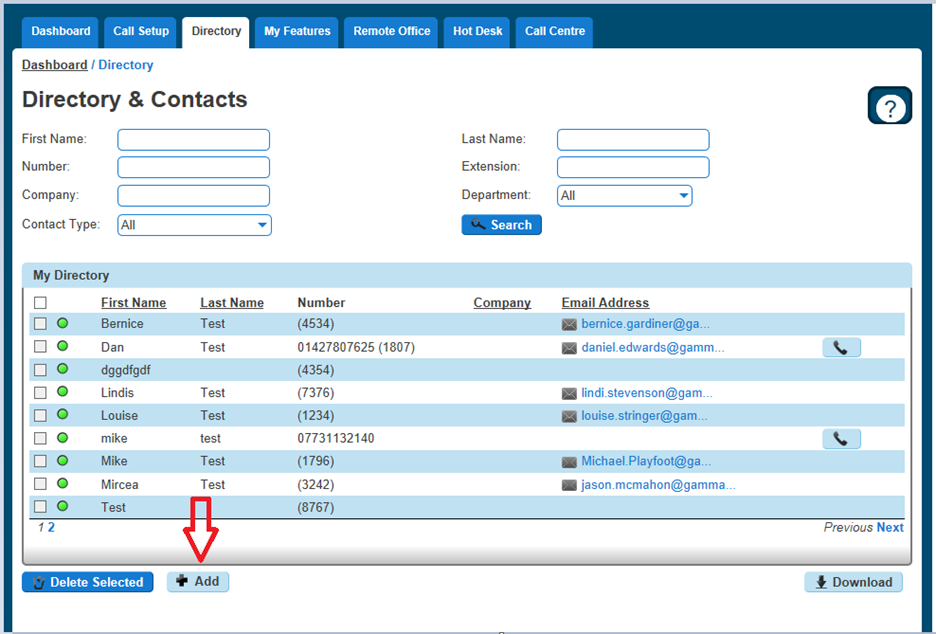
Step 4
Click on the blue 'Download Template' button within the 'Upload Multiple Contacts' section
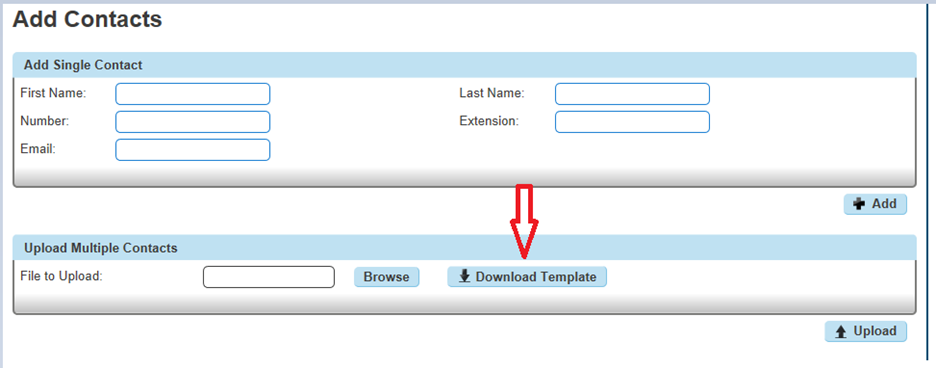
Step 5
Highlight the column with the telephone numbers and select 'format' - this should be changed to 'Text' which will allow the leading 0 to be retained when entered.
Note: The number in column C is what will be added to Horizon, if the 0 is missing then this is what will be uploaded.
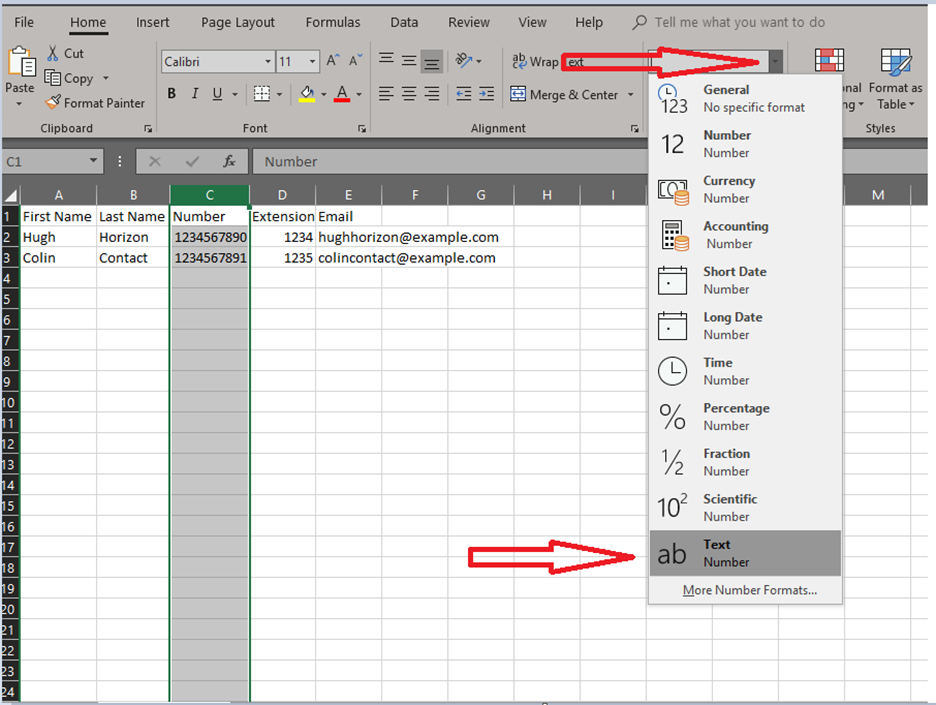
Delete Contact(s) from User Directory
Step 1
Log into the Horizon Portal and log in as a user.
Step 2
From the menu bar select Directory.

Step 3
Mark the contacts you'd like to delete with a tick and click 'Delete Selected'.