Introduction The call recording portal offers different levels of access to cater for the needs of the business. From this portal, you can view, stream and download calls along with many more features.
Sign in
Once you have been set up as a user of the call recording portal you will receive two emails, the first will be with your username, and the second will have a temporary password that you will need to change on your first login.
This password is only valid for 60mins. Should the password expire then you can easily reset this yourself. Click on the link to access the call recording portal and then use the “Forgotten login details” button to request a link to reset your password. If you are unable to complete this action, then please raise the request to your Global user and they will be able to manually resend the password like from the portal.
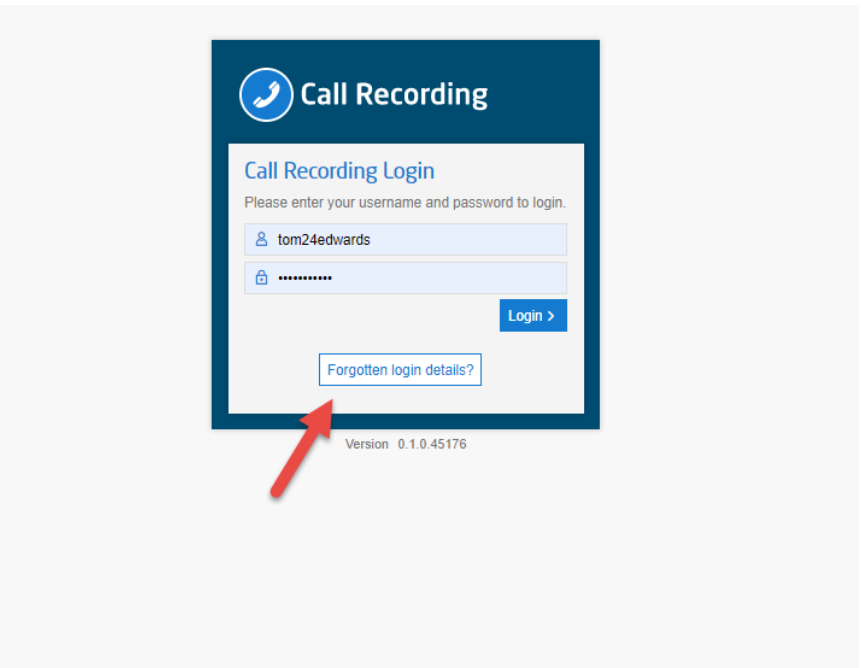
Welcome Tour
On entering the call recording portal for the first time you will be met will a virtual tour of the tools and features that can be accessed from the landing page.
Note that this will only appear on your first login.
Screenshots of welcome tour
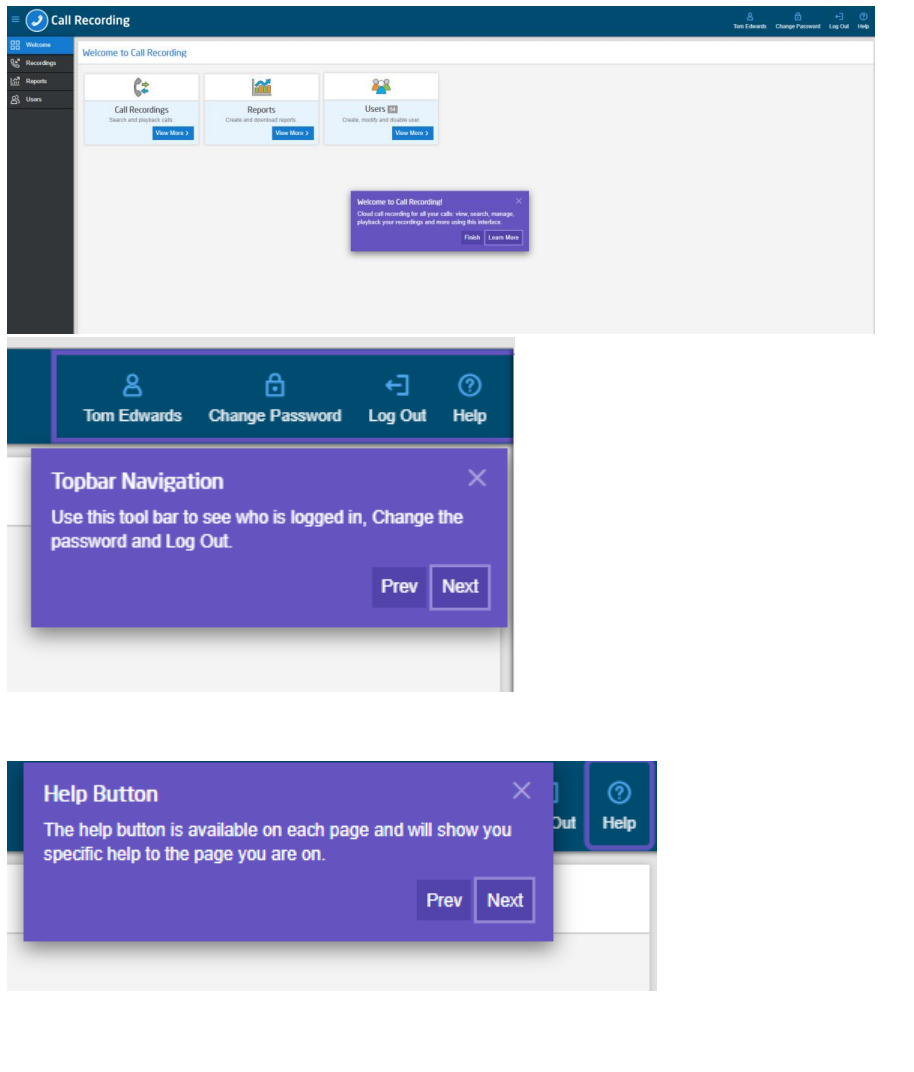
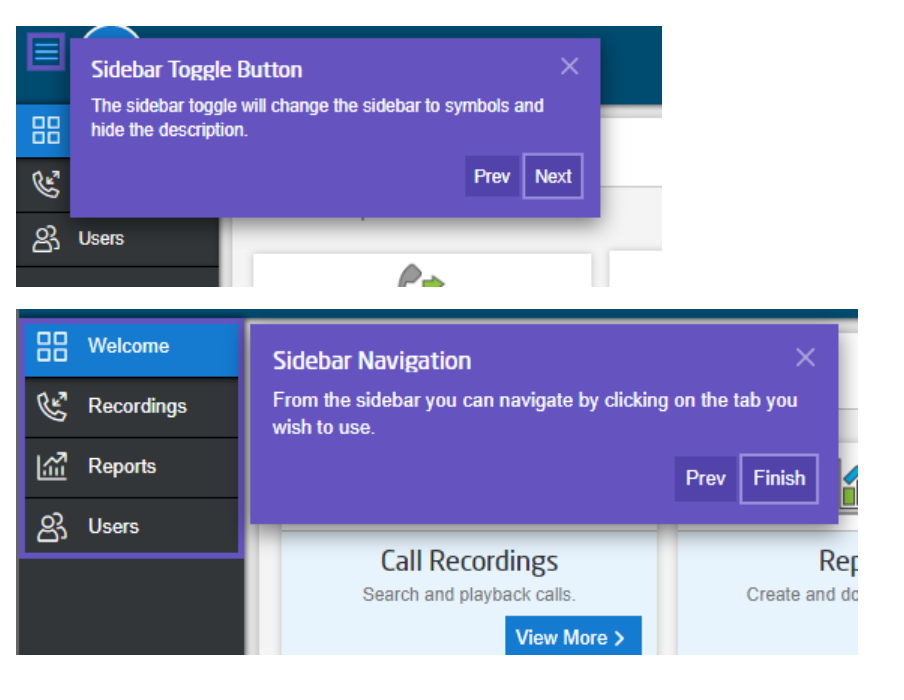
Landing Page
From the landing page you are able to see three areas depending on your policy.
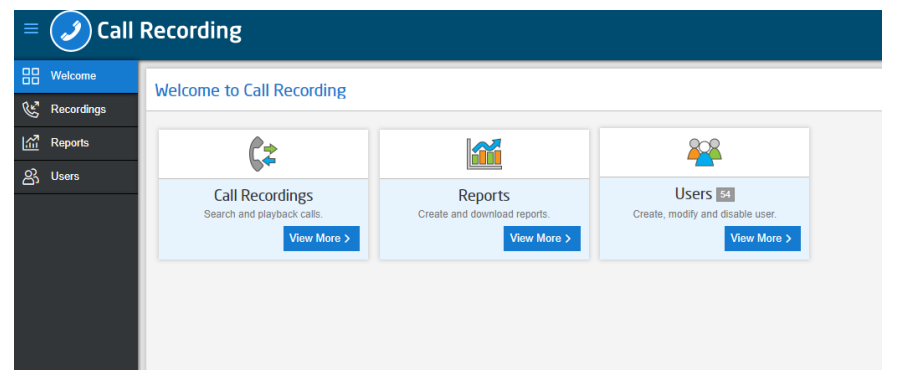
Call Recordings – By clicking view more this will take you a list of all the call recordings. From here you can view stream or download the recording.
Users – By clicking view more you will be able to modify, create or disable users. Again, this is policy dependant so not all users will have access to this.
Reports -By clicking view more you will be able to create and download Audit and Call
Recording Detail reports.
Users
From the users tab you can manage who can have access to the platform and also what they can see and do.
To create a new user head over to the users tab and click the create user button.
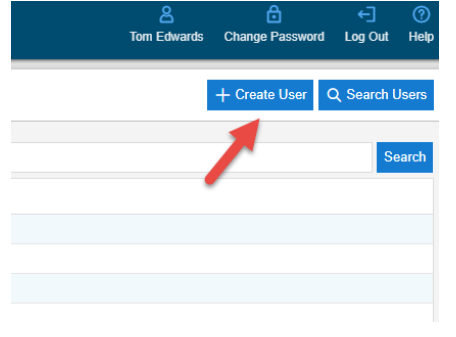
From here you will be presented with the below form. Please fill in all the details and give the user the correct policy.
Telephony username is very important and can be found within the unlimited horizon
portal. If you don’t have this, please contact us.
After completing the form and clicking save, two emails will be generated to the user with login credentials. The temporary password will expire after 60mins, if it expires they can use the “Forgotten Password” button to get a new password.
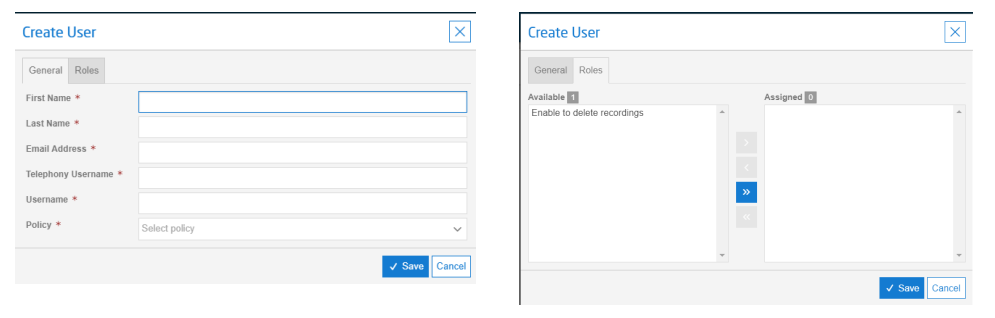
Call Recordings
As soon as users have been enabled for call recording by the telephony system their calls will start to show within the call recordings section. After selecting the call recordings tab you will be presented with the below table. From here there are 4 main actions you can complete;
they are as follows
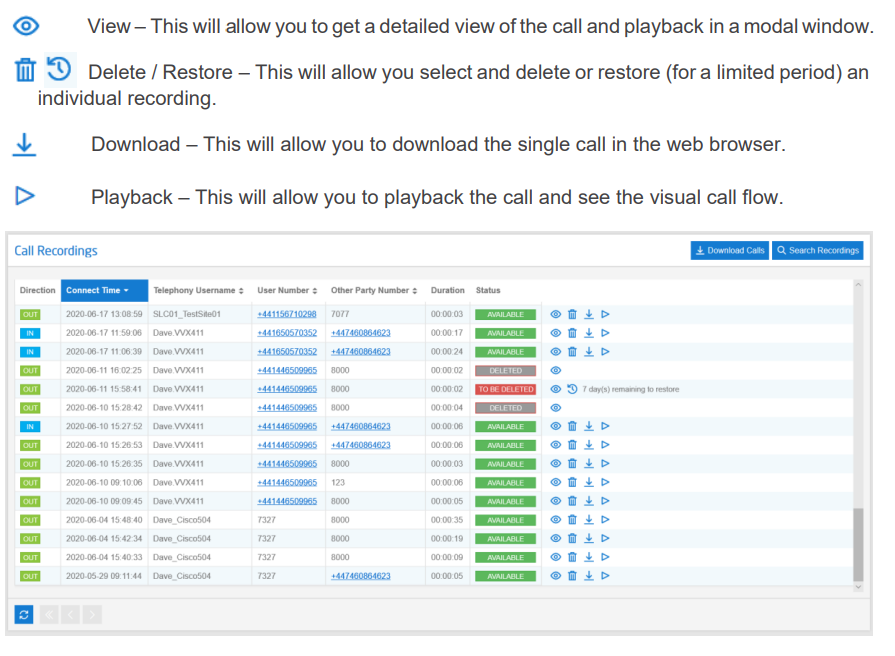
Bulk Download
Do download calls in bulk then you will need to use the Download Calls button located next to the search recordings icon. On clicking this you can set your date range to download. Please note that this is limited to a maximum of 30 days.
Once you have clicked download your calls will be processed, please note that this may take a few minutes. Once completed these will be presented in the browser in a zip file.
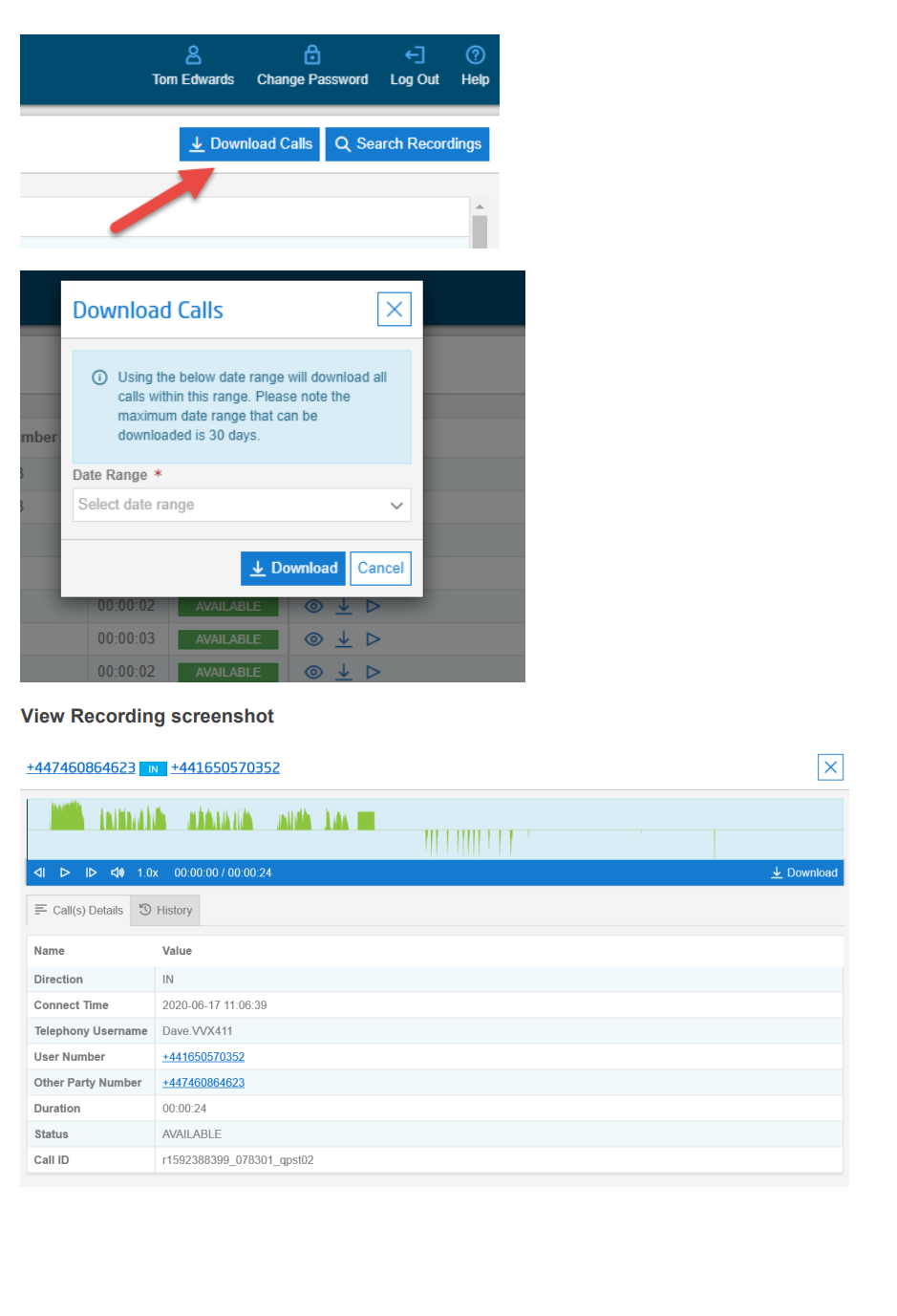
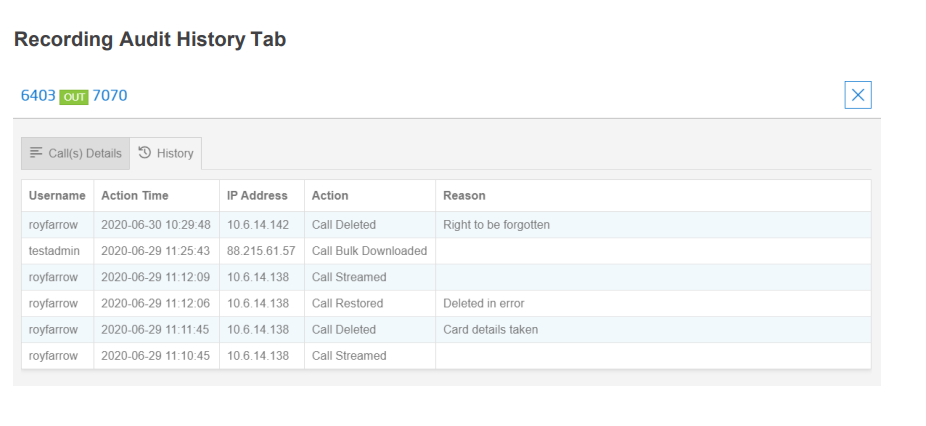
Call Search
There is a call search located to the right hand side of the page. From here you can use the pre-programmed search criteria or custom your own search criteria.
For those complex searches that you may use frequently you can use the save function that will save the search locally for you. If you want to deploy the search then just click load and click the tick followed by search.
You can search on the below criteria
• Time
• Date
• Call Duration
• Number
• Call Direction
• Call ID
• User
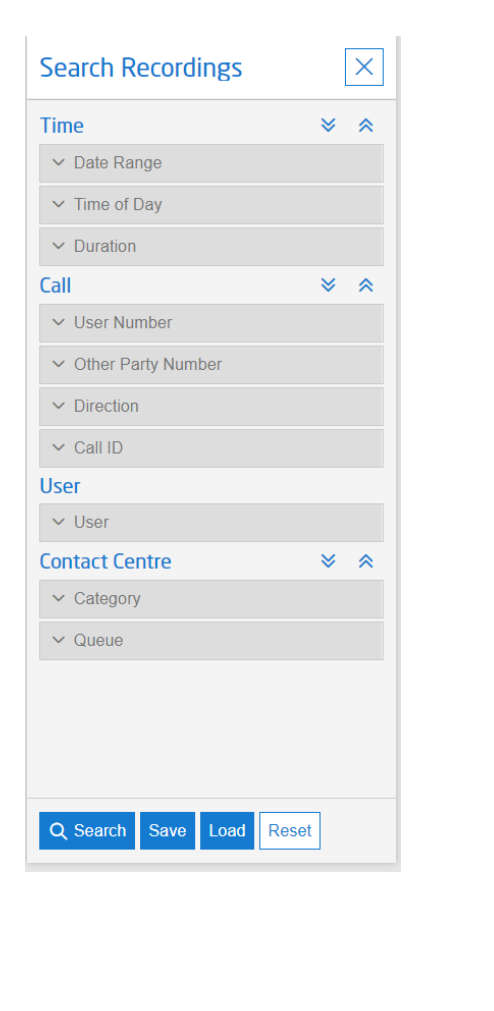
Reports
Reports can be run by clicking the report tab then selecting the report you need to run. If you are a Global user you will have permission to run both reports where as a Team user can only run the call recording details report.
Audit Report
Select reports then select the Audit tab. On the right you will need to enter a report name and also a date range. Please note that the maximum date rage that a report can cover is 30 days. You can then either select a user or leave this blank to run for all users, then you can select an event type or again leave blank to run for all events. Once done click the run button and the report will be stored and also downloaded in the browser for you.
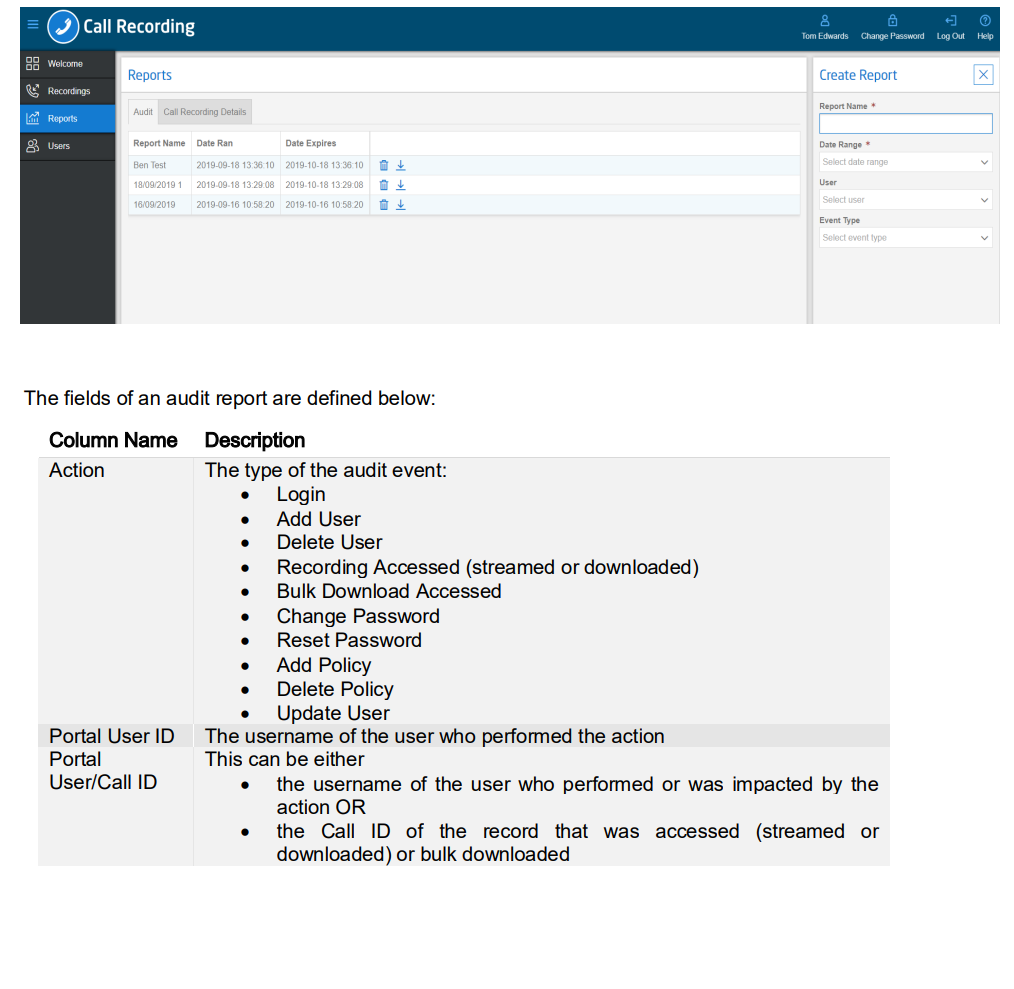
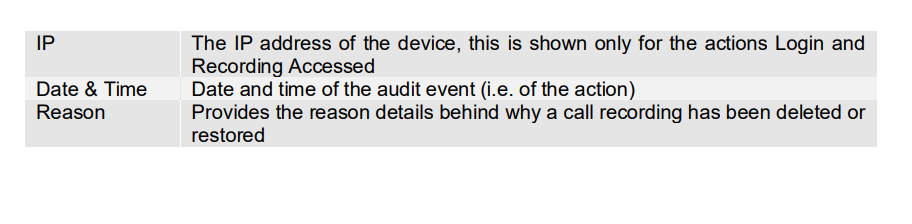
Call Recording Details
Select reports then select the Call recording details tab. On the right you will need to enter a report name and also a date range. Please note that the maximum date rage that a report can cover is 30 days. You can then either select a user or leave this blank to run for all user. Once done click the run button and the report will be stored and also downloaded in the browser for you.
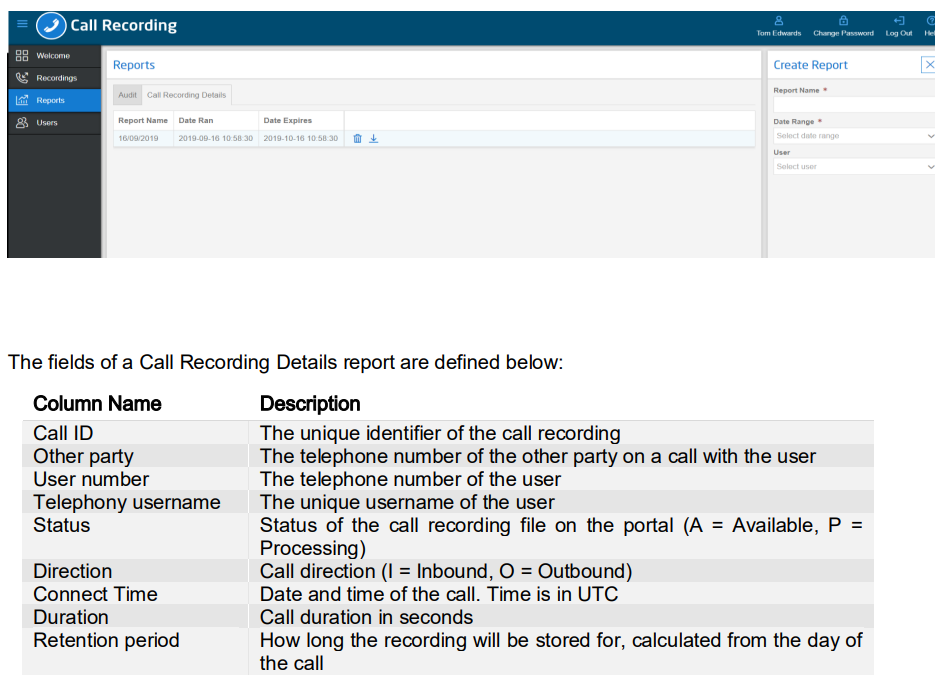
Policy controls
There are a number of different policy’s that can be applied to give users different levels of access.
If the user is reporting they cannot see certain calls then it would be a good starting point to check the policy that they have as this could be restricting their access.
Please use the below to see what controls are available for each policy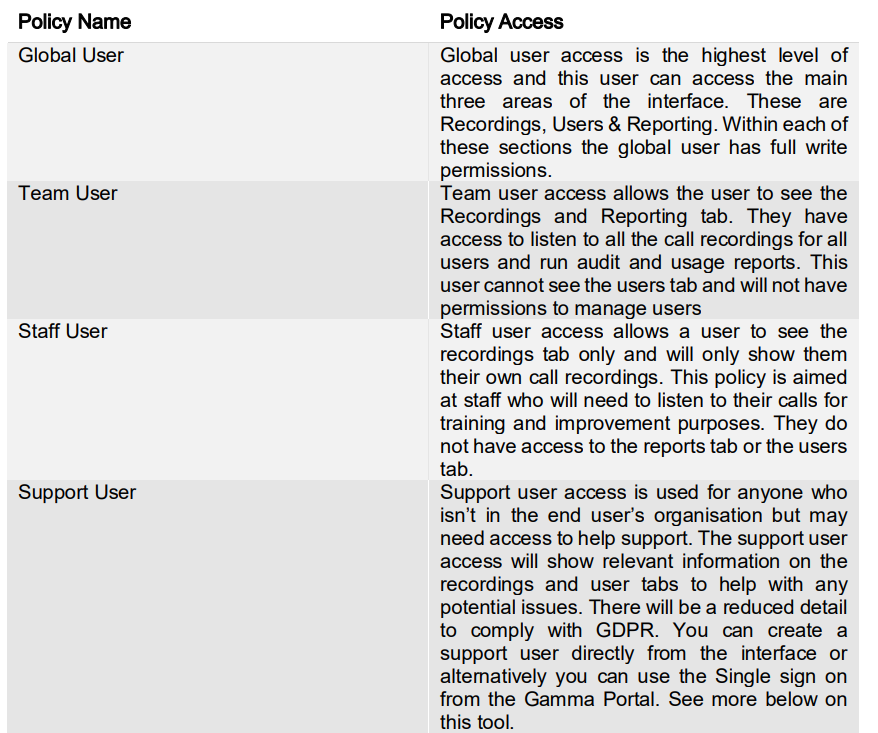
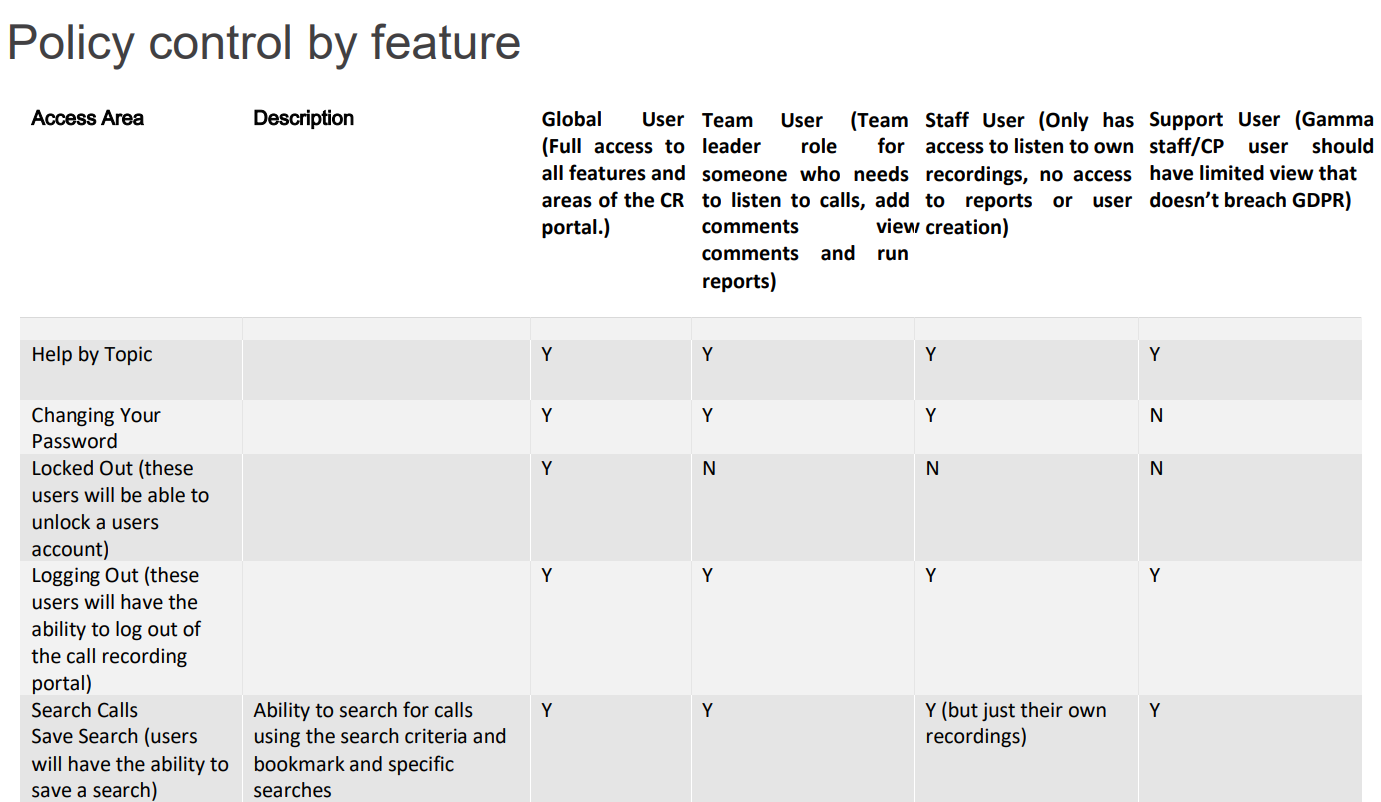
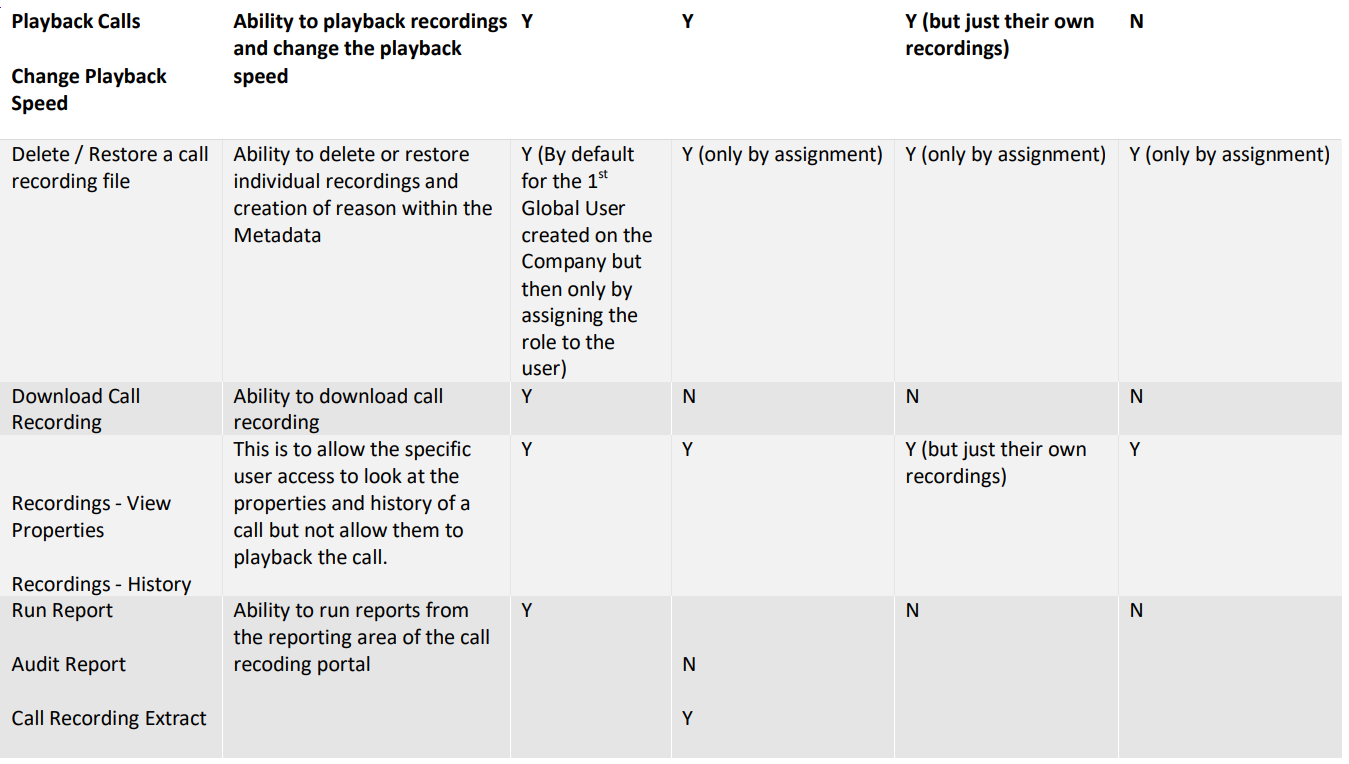
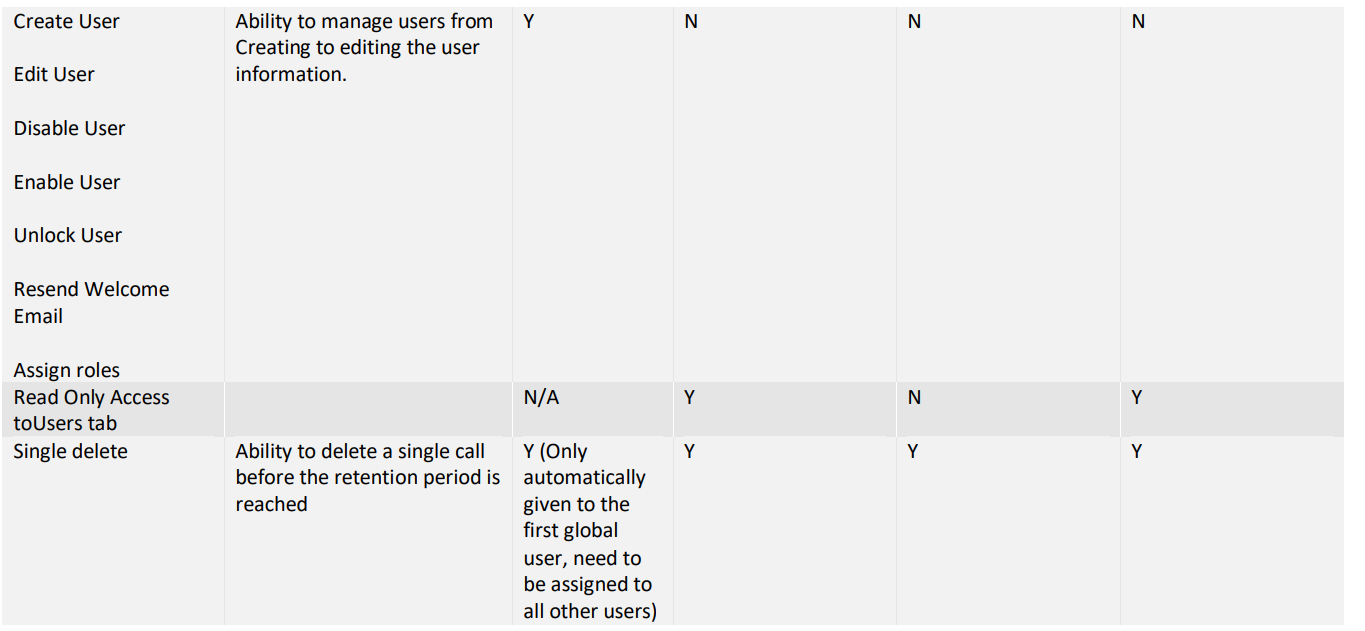

END
