The below document is a step-by-step guide on how to capture data inorder for us to diagnose faults you may experience with Horizon Contact.
An example could be:
- Horizon Contact automatically places you in unavailable status
- Calls not being presented to you
- Unable to make outbound calls
1.Start by logging out and back into the application.
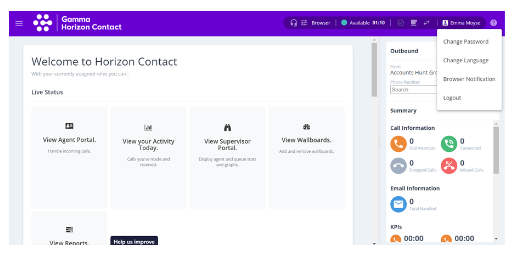
When logging back in, ensure that you are selecting ‘browser’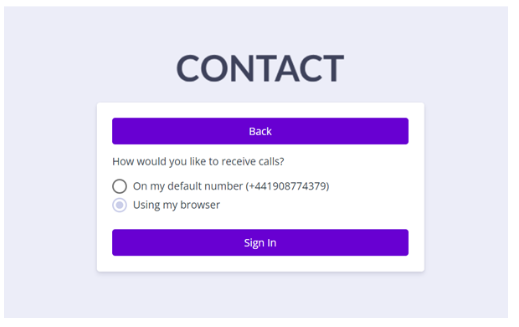
If step 1 does not resolve the issue, or the issue persists, please follow steps 2- 11.
2.. Start running a HAR file – to do this press ‘Ctrl+Shift+I’ on your keyboard toopen up the DevTools page:
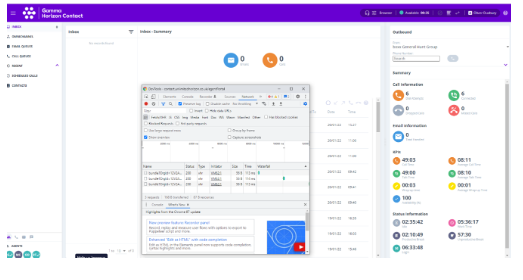
3. Browse to the ‘Network’ Tab in the DevTools and click the ‘Clear’ button, this will look like a circle with a slash through it towards the top left of the display:
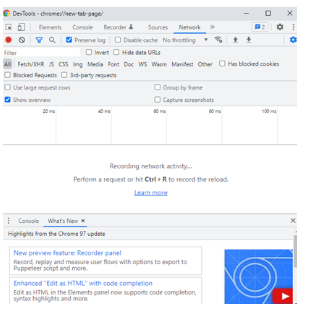
4. Ensure the record button to the left of the ‘Clear’ button is turned red, this means chrome is recording the diagnostic data:
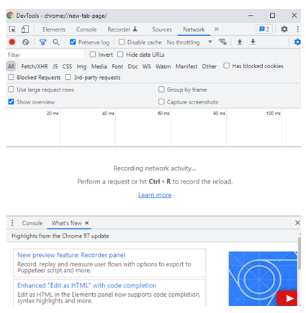
5. Press ‘Ctrl+R’ while still on the horizon contact page to reload the page, you should see the captured data begin to appear:
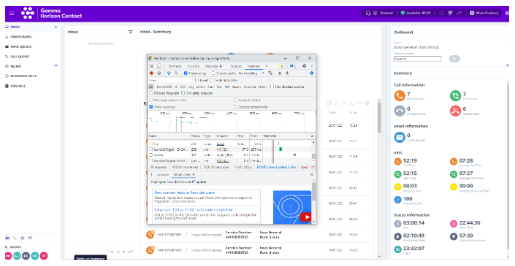
6. Continue using contact, as soon as you notice an issue (ie, your status has changed to ‘Unavailable’), click the red record button to stop the recording(see below), it should then turn grey.
7. Record the time where the fault occurred separately.
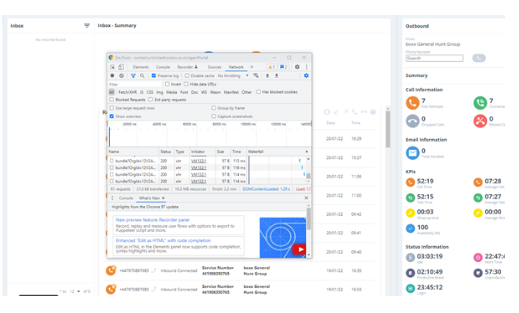
8. Right click anywhere on the HAR file(see below picture, marked with green arrow) and select ‘Save all as HAR with content’:
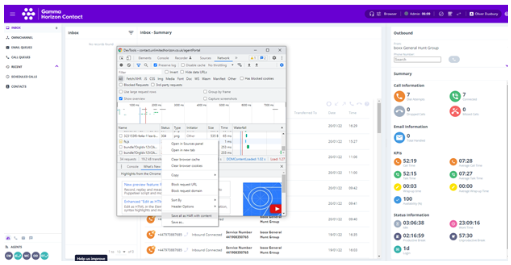
9. Save the file onto your PC under ‘contactnamesurmane’ and email intosupport@boxxcomms.co.uk with your BX Number, Site Name,the file and include the time and date when the issue occurred and a description of what happened:
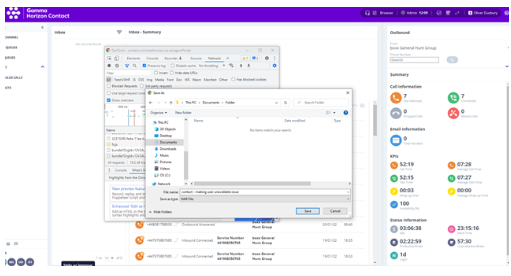
10. Boxx Comms will then be able to use this information to investigate the issue in more detail.
11. Repeat action 1
END
