iOS & Android
Introduction
The Horizon clients have been designed to be used in conjunction with the core Horizon service and allow connection of either a PC desktop/laptop device, and/or connection of devices using iOS (Apple) and Android operating systems such as tablets and mobile phones.
These provide a new and exciting way of communicating with colleagues and the core Horizon service, to ensure you always maximise your productivity through managing your telephony and interactions with colleagues in the most efficient way.
The clients also provide additional features as per below and explained later in this document, through an easy-to-use software client:
Soft Phone
Instant Messaging
Presence
Management of your existing Horizon account
This document is designed at explaining the core functionality of the iOS and Android smartphone app as well as the steps required to get it installed.
Please note there is some core Horizon functionality referenced in this document that is not explained in detail. Where further information is required on specific Horizon features or functions, please reference the Horizon user guide.
Getting Started
Minimum System Requirements
The iPhone client is supported on the following devices:
iPhone 6
onwards
It will run on iOS 9, iOS 12 onwards
How does the client work?
On Horizon a single user account can be used for each device. This means your user account can be shared over your IP phone, your desktop client, and mobile client if applicable. In short this means that if a call is delivered to your user account, it will access all clients attached to the service, as well as your IP phone, allowing you to take the call through a device of your choice.
Likewise, if you choose to adjust call settings for your user account through the client this will then be applied, meaning implementation over both your IP phone and the Horizon web interface.
It is therefore key to remember that if you don't want to be contacted on the Horizon client say on your desktop, but do want your IP phone to ring, that you simply log out of the client rather than implementing say Do Not Disturb (DND).
Finally, where the intention is to login to a single account with multiple devices of the same type at the same time (i.e., laptop and desktop using the desktop client, or mobile phone and tablet using the mobile client) calls will be delivered randomly to any of the logged-in devices. It is recommended that,
where the intention is to use multiple devices, users must logout of each device when moving between them, so that only one device of each client type is logged-in at any one time.
Number Presentation
Number presentation within the Horizon clients' mimics that set in the Horizon system. As such if a user generates a call from the Horizon client, this will output the number presentation assigned to the users Horizon account.
Installation
The Horizon application can be located within the Apple App Store and the Google Play Store for Android. Search for "Horizon: Collaborate on the go" scroll down to find the app and it will install.
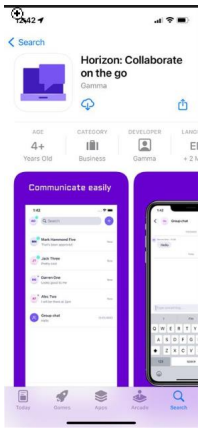
Signing in
Enter your client username and password - please note these are different than the Portal login details.
Please speak to your Administrator if you don't have your log in details.
The password is 35 characters long. It is recommended to copy this from the iPhones email.
If required you can show the password while you are typing it. You can also set the App to remember the password and sign into the client automatically when your device starts.
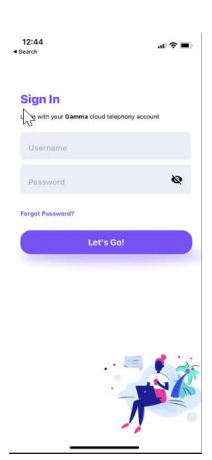
Basics
The main view is the chat screen where you can see your recent chat list, you also have the ability to change your presence if you want to.
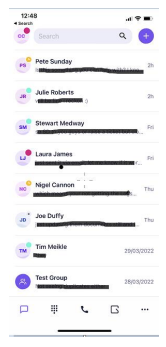
Presence
You can set your presence/status by touching the icon in the top left-hand
in the top left-hand
corner of the app's top menu bar and then by selecting which presence state you
would like to use.
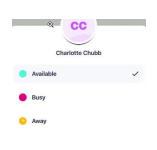
Contacts
When you start the mobile client, you can search for your contacts via
the search facility located in the chat tab.
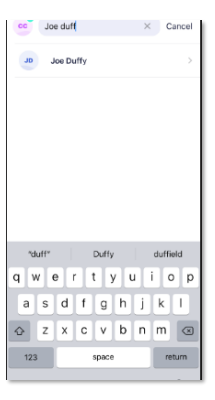
Making a Call
To make a call to one of your contacts you should tap on their name and then tap the  icon in the top right-hand side and this will trigger an audio call.
icon in the top right-hand side and this will trigger an audio call.
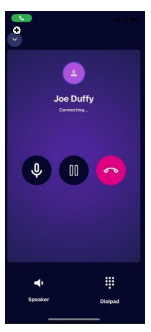
Initiate a chat
To initiate a chat with one of your contacts you can either message them directly from your recent chats if you have had recent chats with them or you can tap on  and then search for the person you want to chat with. then tap on their name and you are ready to start a chat.
and then search for the person you want to chat with. then tap on their name and you are ready to start a chat.
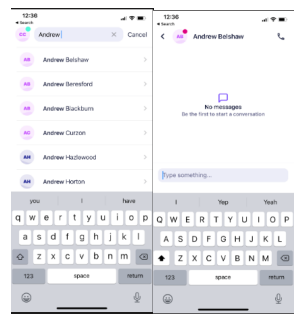
If you'd like to start a voice call from the chat screen you can do so by tapping the icon in the top of the right-hand side of the screen
in the top of the right-hand side of the screen
Dial pad 
The dial pad allows you to enter a telephone number to be dialled. To dial out
enter the number and tap the  button.
button.
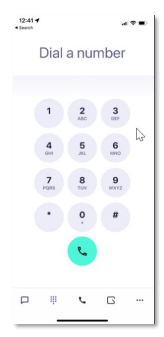
Chat
The chat section shows all of your active/current chats. You can tap on one to
open it and carry on your chat.
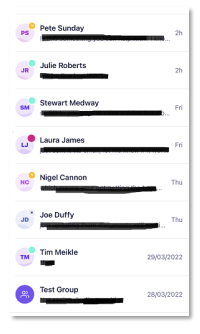
Call Tab
The call tab will show your recent call history. Using the filters along the top
you can view all calls, incoming calls, outgoing calls and missed calls.
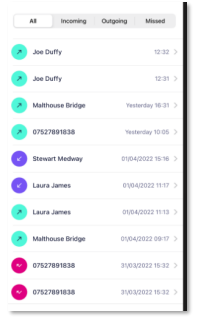
Rooms
You are able to join your own room and other Collaborate users' rooms via the 'Rooms' icon (highlighted in red on the screenshot below).
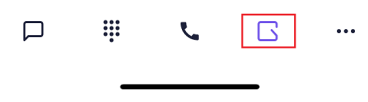
You will be presented with a screen like the below. You have the ability to join your own room or search for someone's room via the search bar.
NOTE: recent rooms you have been in will display under the search bar.
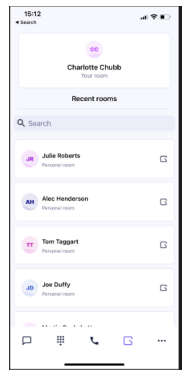
If you access your own room, you will see the below
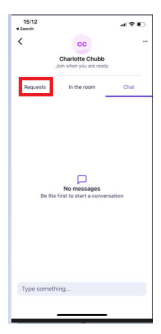
If people have tapped on your room, then you will see the names of the users that are in your 'waitin room'. You have the ability to chat to participants who have joined your room and they can also send messages.
If your room is locked and a user requests access to your room, you will receive these requests via your mobile app and you can then review the requests via the highlighted tab above.
Once you are ready to join the conference you can tap on 'In the Room' and tap on 'Join Room'.

You can only use audio on the mobile application when you join a conference.
If you want to access your 'Room details' click on the 3-dot icon in the top right corner of your room and the details will be displayed. You then can share the link to guests if required.
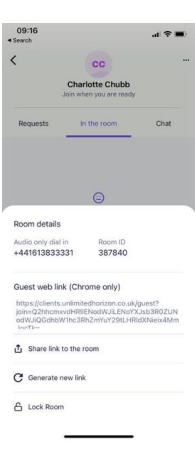
If you tap on ''Share link to the room' you are then able to share the details via email/text (depending on your device set up). Guests can then join your room.
Additional Features
The additional menu can be accessed via the 3 dots icon at the bottom right
of the app. Within this section you have the ability to:
View your 'favourite' contacts
View the end user license agreement
Access the user guides via the 'Help'
Send your client logs
Sign out of the app
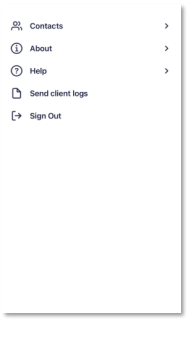
Favourite Contacts
You can add 'favourite' users of Collaborate to your 'Contacts' by searching
for a user, once you have found that user you can then tap on that user and
touch on their name at the top of the app, you will be presented with a screen
that has the searched users contact details and any recent calls you have
had with each other.
On this page you have the ability to 'Add as a favourite' by tapping on it. If the
contact is already a favourite, then you have the ability to 'Remove as a
favourite'.
Once you have added the contact as a favourite you can view them via the
'Additional Features' tab
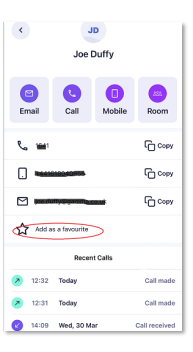
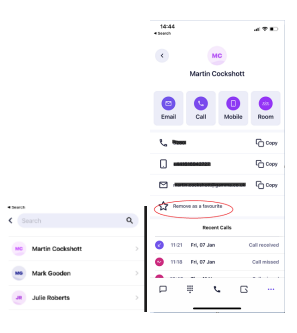
About Section
Within this section you can view the end user license agreement if required
Help Section
Within this section you can link to the training material/using guides that are available for you to view
Send Client Logs
Within this section you can retrieve and send your mobile client logs to Support if required. You have the ability to send the logs in a variety of ways (depends on settings within your mobile device).
Sign Out
Within this section you can sign out of the mobile application.
Troubleshooting
Mobile Data Access
While we have found the client works over mobile networks, we are not in a position to provide support for this due to the Mobile provider's individual network configurations.
Logging
If you experience an issue with the iOS/Android client your Administrator may request that you send in your logs - see section 'Send Client Logs'
END
