How to Transfer a call Using Teams as your Phone System
When you are on a call click the three dots for more call handling options and device settings:
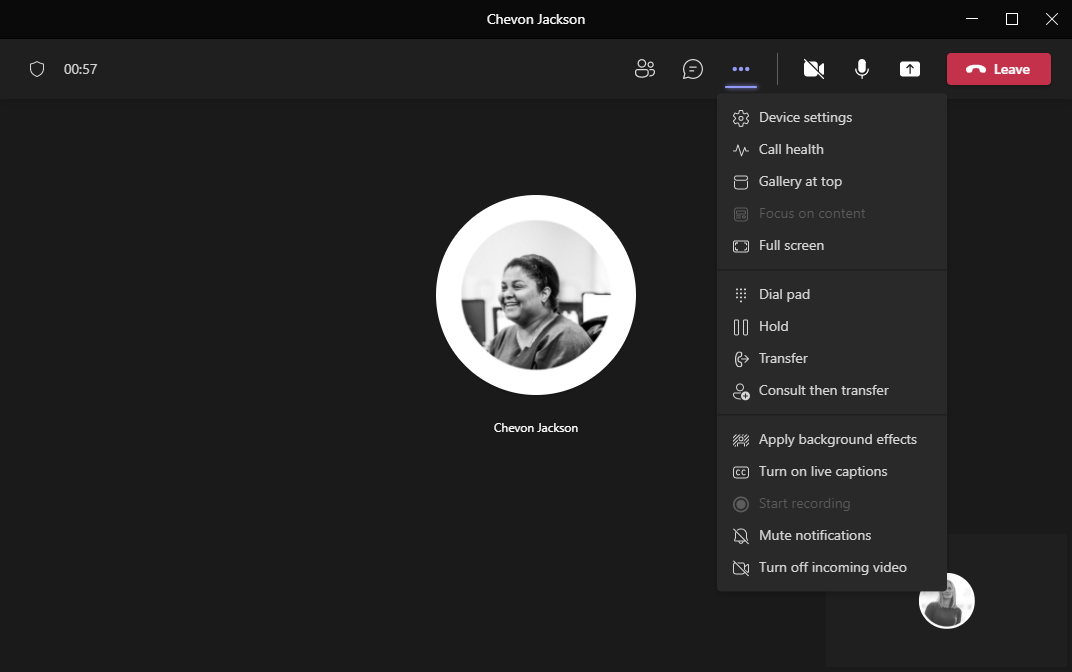
Choose to consult then transfer to speak with your colleague before completing the transfer. In this example we can see a "blind" transfer" and there is an option to ring back i there is no answer:
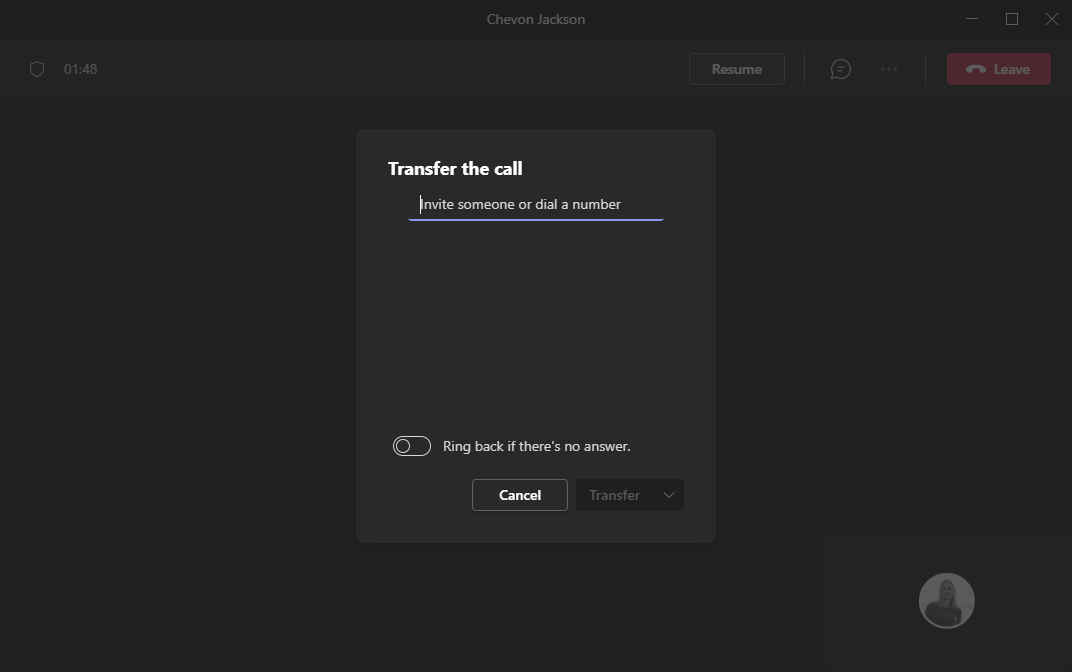
Type the name or phone number of the person the caller wants to speak with:
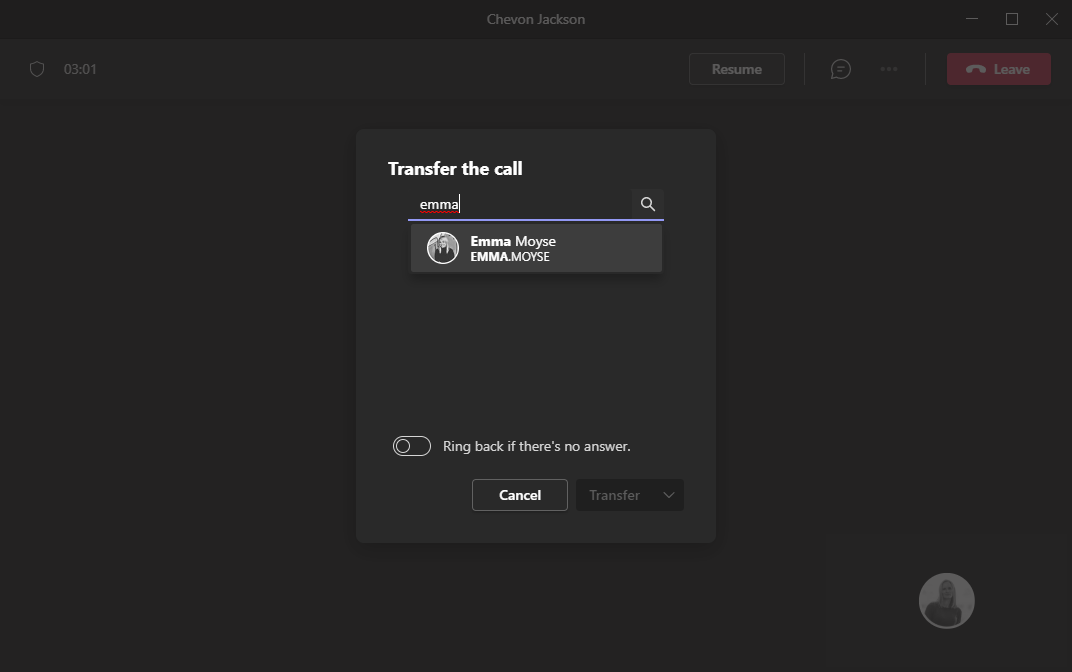
If it's an internal call you will see the person's avatar. Behind is the original caller so you can resume the call if needed.
Once you selected the intended recipient you will see their availability icon reflecting the status. In this example, Emma looks busy as the icon is red:
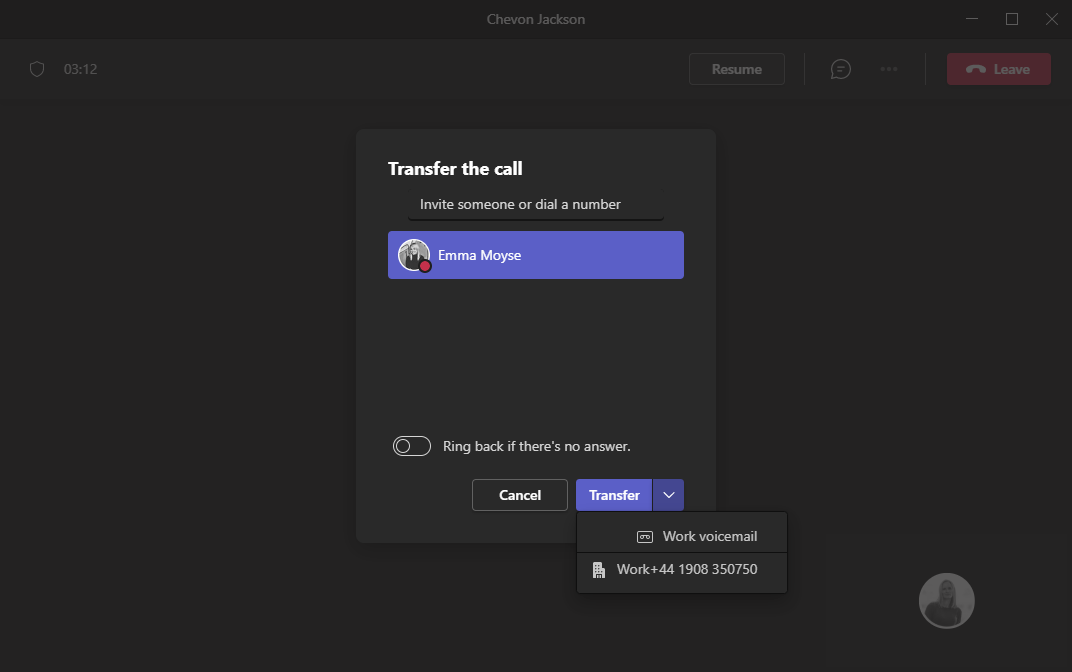
Depending on the individual setting you may be able to open a chat or transfer the call to a voicemail box. If you are ready to transfer press or click the transfer button and your call will complete.
