This user guide will help you navigate and use your Yealink T46U handset. It will give you an overview of your handset and walk you through tasks so that you can successfully use your Yealink T46U.
Introduction
The T46U will arrive pre-configured and needs to be connected to the internet and powered up using Power over Ethernet (PoE) or via an AC (10W / 5V / 2A) power supply
What's in the box
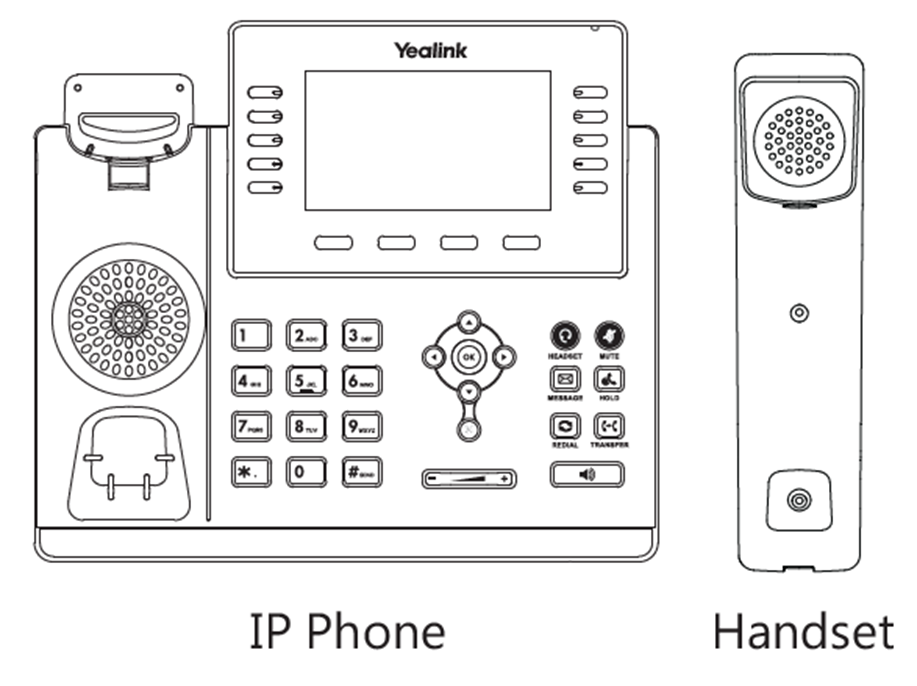

Assembling the phone
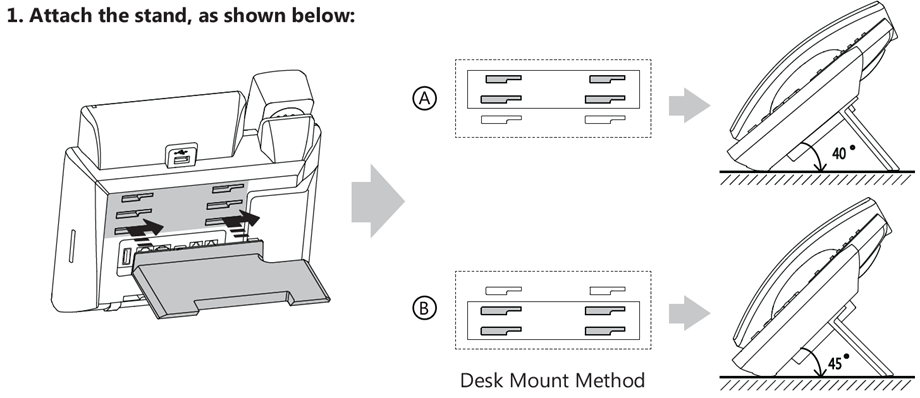
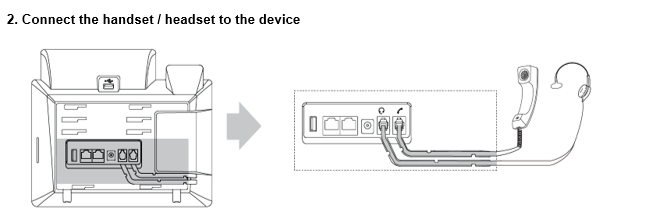
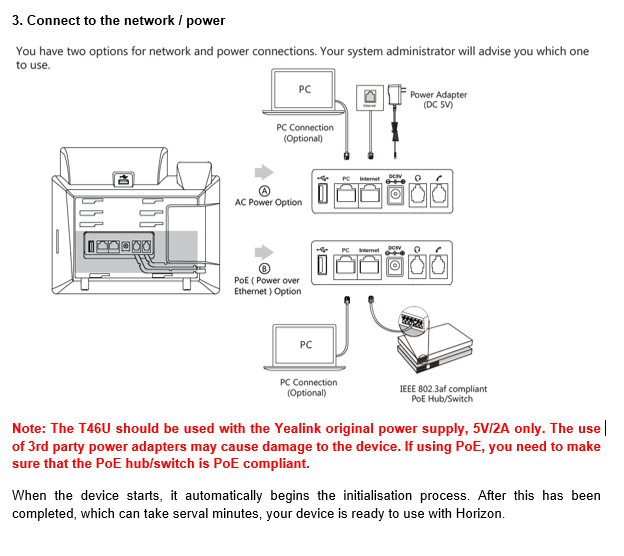
Getting to know your T46U
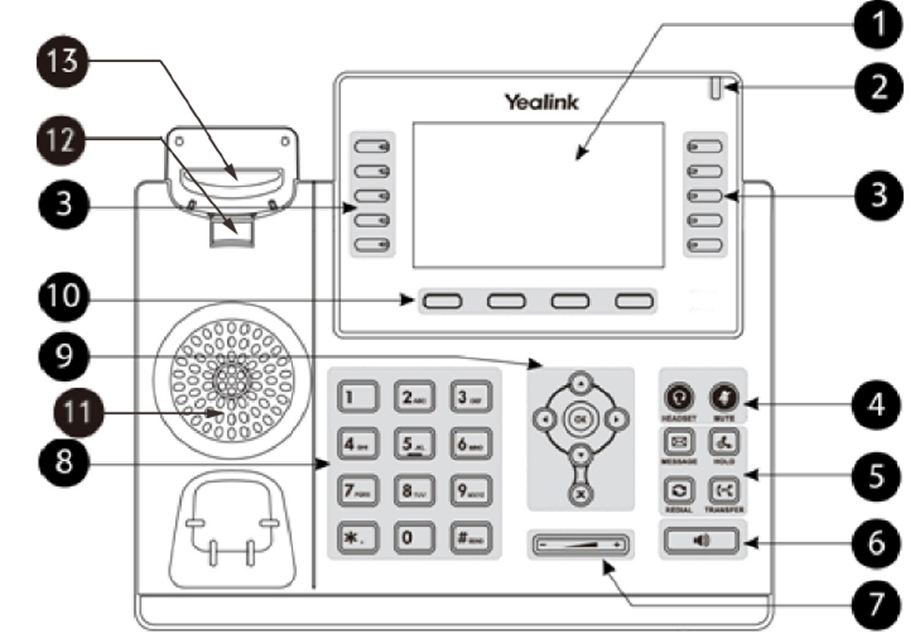
|
Number |
Item |
Description |
|
1 |
Phone Screen |
|
|
2 |
Power LED Indicator |
Indicates call status, message status and system status of the device |
|
3 |
Line Keys |
Access your phone lines & features |
|
4 |
HEADSET key |
Toggles the headset on/off. Glows green when headset is active |
|
MUTE key |
Toggles the microphone on/off. Glows green when active. |
|
|
5 |
MESSAGE key |
Access your voicemail |
|
HOLD key |
Places call on hold or resumes a held call |
|
|
REDIAL key |
Redial the previous number |
|
|
TRANSFER key |
Starts the call transfer process |
|
|
6 |
Speakerphone key |
Toggles the device loudspeaker. Glows green when active |
|
7 |
Volume Key |
Adjust the volume of the handset, headset and speaker |
|
8 |
Keypad |
Allows you to enter numbers, letters and special characters. |
|
9 |
Navigation keys |
· Scroll through information and options displayed · Access call history and directory |
|
OK key |
Confirms the action or answers an incoming call |
|
|
Cancel key |
Cancels an action or rejects an incoming call |
|
|
10 |
Soft key |
Access device features |
|
11 |
Speaker |
Provides ringer and speakerphone functionality. |
|
12 |
Reversible tab |
Secures the handset in the cradle when the phone is mounted vertically. |
|
13 |
Hookswitch |
Connects or disconnects the device from a phone line. |
LED Indicators
Power
|
LED Status |
Description |
|
Solid red |
The phone is initialising |
|
Fast flashing (0.3s) |
The phone is ringing |
|
Slow flashing (1s) |
The phone has a voicemail |
|
Solid red for 0.5s and off for 3s |
The phone is in power-saving mode. |
Line Keys
|
LED Status |
Description |
|
Solid green |
Active call |
|
Fast flashing green |
Incoming call |
|
Fast flashing green |
Active call is placed on hold |
|
Off |
The line is inactive. |
Phone Icons
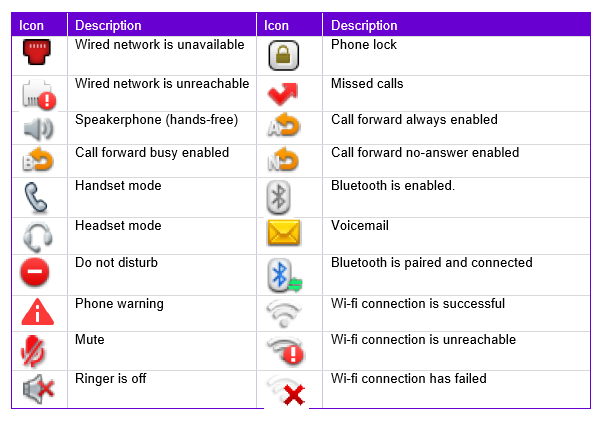
Line Key Icons
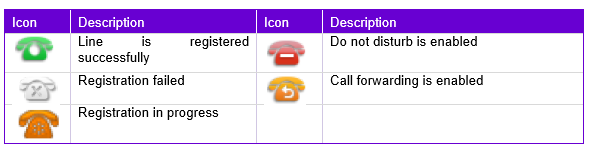
Entering Characters on the T46U
|
Task |
Action |
|
Switch input modes |
Press ABC, abc, 2aB or 123 soft key to switch the input modes |
|
Enter letters |
Press ABC, abc, 2aB or Abc mode. Press a keypad key repeatedly to view the character options and stop when the letter you wish to enter is displayed. Wait 1s and then enter the next letter |
|
Enter numbers |
Select 123 mode and press the corresponding keys |
|
Enter special characters |
Select ABC, abc, 2aB or ABC mode, press * or # key at least once to enter one of the following special characters: * key: *.,'?!\-()@/:_;+&%=<>£$¥¤[]{}~^¡¿§#"| # key: # In 123 mode, you can press the * key to choice the following special characters: *:/@[]. |
|
Insert space |
Press ABC, abc, 2aB or Abc mode and press the 0 key. |
|
Move cursor |
Press the left or right navigation key to position the cursor. |
|
Delete one or more characters |
Position the cursor to the right of the character and press the Delete soft key. |
Making a call
Using the Keypad
You can make a call using the keypad by either picking up the handset receiver or pressing the headset or speakerphone buttons and dialling a number on the keypad. Alternatively, you can dial the number and pick up the handset or press the speakerphone or headset key.
Redialling a number
The T46U keeps a record of all the calls made or received. You can go to the call history using the navigation keys or pressing the "History" soft key, or you can press the Redial button to call the last number dialled.
Using the Directory
You can place a call to a contact directly from your directory. To do this, complete the following steps.
- Select Directory (Dir)
- Select the desired contact group or All Contacts.
- Highlight the desired contact and select Send.
Placing a new call when a call is already active.
When you are on a call, you can place your current call on hold and place a new call by completing the following steps:
- Press the HOLD key, or select Hold to place the original call on hold
- Select New Call
- Enter the telephone number or select the relevant contact from the directory
- Select Send.
Using Call History
You can dial a number using the Call History of the device, which contains the details of calls that were recently made, received, or missed.
- Press History or go to Menu > History
- Select the desired call list
- Highlight the contact and select Send.
Answering an incoming call
When receiving a call, you can answer the call in one of the following ways:
- Pick up the handset
- Press the Speakerphone button
- Press the Headset button
- Press Answer or the line key that has the flashing green LED indicator.
Answering an incoming call when on another call
You can answer a call when there is already an active call on your phone if you have Call Waiting enabled on Horizon.
When you are in an active call and an incoming call arrives on the phone, a call waiting tone beeps, and the incoming call information is displayed. Press "Answer".
Reject an incoming call
You can reject a call manually, and the call will receive the call forwarding busy treatment. The rejected calls are displayed in the Received Calls list in your Call History list.
You can also reject an incoming call using Do Not Disturb by going to Menu > Features > DND or by selecting the DND soft key.
Switching between Handset, Speakerphone and Headset modes
You can select your desired mode before placing a call, or you can switch modes during the call.
When a call is ringing, you can either pick up the handset, press the Speakerphone button to answer the call via the speaker or press the HEADSET key to answer with your headset. This can also be done in the call as well by pressing the HEADSET or Speakerphone buttons.
Muting a call
When you're on a call, you can mute your audio so that the other party on the call cannot hear you, though you can hear them. To do this, you simply press the MUTE button. When activated, the MUTE button glows red. To unmute the call, press the MUTE button again and the buttons light will switch off.
If you have selected the MUTE button whilst the phone is idle (i.e., there is no active call), the MUTE button will glow red, and the microphone will be muted on the next active call until the user has hit the MUTE button to turn it off.
Hold / Resume Calls
You can place an active call on hold and resume the call when you're ready by simply pressing the HOLD button to place the call on hold or to resume it, or by pressing the corresponding line key (Hold / Resume).
Call Forwards
You can set up the Call Forward Always, Call Forward Busy and Call Forward No Answer from the T46U device. For full details on these features, please see the Horizon Features guide.
- Go to Menu > Features > Call Forward
- Select the desired forwarding type and select Enabled or On from the corresponding field
- Enter the telephone number that you want to forward to in the Forward To field
- You can also press Directory and select the desired contact from the Directory list.
- If you select the No Answer Forward option, enter the desired ring time to wait before forwarding the call in the After Ring Time field
- Select Save.
To deactivate call forwards, you simply select the call forwarding type to Disabled or Off in step 2.
Forward incoming calls manually
You can manually forward the call to another contact whilst your phone is ringing. To do this, press the Forward key when the phone is ringing and then enter the number you want to forward the call to before clicking Send.
Call Transfer
Blind Transfer
You can transfer a call to another number immediately without consulting with the other party first, which is called a blind transfer.
- Press the TRANSFER key or the Transfer line key during a call
- Enter the number or select the contact from the placed call list that you want to transfer to
- You can alternatively press the Directory (Dir) button and select the desired contact from the Directory list
- Press B Transfer or TRANSFER key to complete the transfer.
Warm (Consultative) Transfer
You can transfer a call to another number and speak to the other party first before you transfer the call through to them. This is a warm, or consultative, transfer.
- Press the TRANSFER key or the Transfer line key during a call
- Enter the number or select the contact from the placed call list that you want to transfer to
- You can alternatively press the Directory (Dir) button and select the desired contact from the Directory list
- Once the contact has answered, press Transfer or TRANSFER key to complete the transfer.
Conferencing
You can set up a network conference on the device with up to 2 other contacts.
- Place a call to the first party.
- Select Conference (Conf), and then the active call is placed on hold
- Dial the next party.
- When the second party answers the call, select Conference (Conf) to add the second party to the conference
- Select Conference (Conf) to place a new call, then the active conference call is placed on hold.
- Enter the number of the new party and press the OK or Send
- When the new party answer the call, select Conference (Conf) to add the new party to the conference.
END
